Nunca usei isso antes? Vamos explicar o que faz e como usá-lo.
O que é o backup de imagem?
O recurso de backup de imagem no Windows 8.1 e Windows 10 inclui uma cópia bit-por-bit de todo o sistema. Esse backup contém a instalação completa do sistema operacional, configurações, programas de desktop, os aplicativos do Windows e todos os seus arquivos pessoais.
A principal vantagem desse recurso é que ele oferece uma solução completa de restauração no caso de um erro falha de software ou hardware crítico.
A desvantagem é que você não pode escolher para restaurar arquivos individuais. Era para restaurar tudo, pouco a pouco para o mesmo (ou substituição) do disco rígido. (Embora, você pode acessar facilmente os arquivos de backup e extrair documentos, fotos, músicas e outros arquivos, se você precisar.)
Além disso, se você não fizer o backup regularmente e uma falha do sistema ocorre, você pode perder valiosos documentos, configurações e software, porque você só pode restaurar os dados desde o último backup.
Por essas e várias outras razões, a Microsoft introduziu dois novos recursos de redefinição no Windows 8 - e eles ainda estão disponíveis no Windows 10. Use estas características em combinação com a História do arquivo para manter uma cópia atualizada de todos os seus documentos oferecido um mais solução de backup robusta.
Apesar de alguns inconvenientes, é uma solução de backup sólido.
Eu uso o backup de imagem do sistema para fazer um backup base do meu PC, que inclui a instalação do Windows, todas as últimas atualizações, configurações especiais e programas. Para backup de arquivos, eu uso o Arquivo Histórico e onedrive. Executar um backup desta forma irá evitar arquivos duplicados e uma sempre cópia atualizada de todos os meus documentos.
Se tudo estiver funcionando corretamente no meu computador, eu uso o recurso de backup do Windows para todas aquelas situações em que eu tenha modificado alguma coisa no meu sistema que poderia arruinar a instalação. Por exemplo, testando uma versão de atualização para o Windows 10 Technical Preview. Nesses casos, eu ligar uma unidade USB externa, o fogo até o utilitário, e eu sou bom para ir em menos de 20 minutos. Então, se algo der errado depois de brincar com o sistema operacional, eu posso facilmente reverter para o estado anterior.
As seguintes instruções são para executar um backup de imagem no Windows 10, mas estes passos funcionar perfeitamente no Windows 8.1 também.
Como executar um backup de imagem no Windows 8.1 ou 10
1- Clique com o botão Iniciar botão iniciar e Painel de Controle.
2- Clique Arquivo Histórico.
3- Enquanto no Arquivo Histórico, clique no Backup System Imagem link no canto inferior esquerdo da tela.
4- Ligue um disco rígido externo USB com espaço livre suficiente.
5- No assistente de backup, você será solicitado para escolher uma das três opções para salvar o backup. Para este exemplo, vamos selecionar o disco rígido que você apenas conectado. No entanto, tenha em mente que você pode fazer backup de espaços em branco de DVD e um compartilhamento de rede, mas estas opções irá retardar o processo de backup.
7- confirmar e iniciar o processo clicando em Iniciar backup.
E sim, durante o processo de backup, você pode usar seu computador como você faria normalmente.
Após o utilitário de backup de imagem do sistema conclui a tarefa, lembre-se de manter o disco rígido em um lugar seguro.
Embora, muitos usuários tech savvy estão cientes de como realizar um backup completo no Windows, você ficará surpreso com quantas pessoas não conseguem saber o básico. Muitas vezes eu recebo perguntas como perguntou: "Eu atualizei meu sistema e agora o Windows não irá arrancar, como posso reversão?". Ou "Meu disco rígido está em ruínas, há alguma maneira de recuperar os meus dados?", E na maioria das vezes um backup simples poderia tê-los salvo um monte de problemas.
Quantas vezes você fazer um backup completo do seu computador? Qual o software que você usa? Deixe-nos saber a sua experiência de backup nos comentários abaixo!
Update: Para restaurar o computador a partir do backup, ligue a unidade com o backup da imagem do sistema e reinicie o computador com a mídia de instalação do Windows. Durante a configuração do Windows, clique em Avançar, em seguida, clique no Reparar o computador link no canto inferior esquerdo da tela. Clique em Solução de problemas, clique em Opções avançadas e selecione Sistema de Recuperação de imagem. Agora, selecione o sistema operacional de destino que você deseja recuperar, clique em Avançar e em Concluir.
Como fazer um backup completo de um PC com Windows 10 ou Windows 8.1
Como fazer um backup completo de um PC com Windows 10 ou Windows 8.1
 Reviewed by Unknown
on
11:52:00
Rating:
Reviewed by Unknown
on
11:52:00
Rating:
 Reviewed by Unknown
on
11:52:00
Rating:
Reviewed by Unknown
on
11:52:00
Rating:

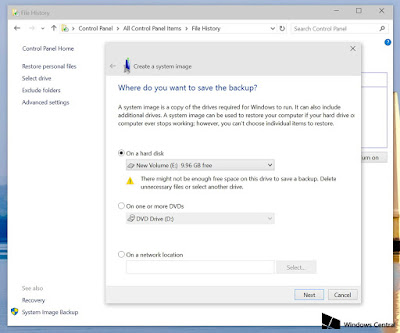
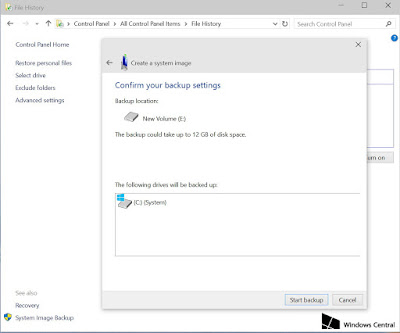










Nenhum comentário: